Brush FAQ
How do I install Adobe Illustrator brushes?
There are handy instructions right here!
How do I fix vector brush "corner glitching"?
Vector brushes don’t exactly work the same way as raster brushes; they stretch a vector object across the length of a line instead of depositing pixels on a canvas. That vector line doesn't always end up perfectly smooth and uniform based on the settings of your Brush or Stroke tools. Since this is the case, vector-based brushes can glitch around sharp corners or line segments that double back on themselves. There are a few ways to mitigate these issues in Adobe Illustrator. Try some of these options when you encounter a corner glitch:
-
When drawing with a vector brush in Illustrator, change your miter Limit to 2 (or other low number) in the Stroke window (Windows > Stroke).
-
Change your Fidelity slider in the Paintbrush Tool Options to Smooth before you start drawing. (Double click on the Brush Tool in your Tool menu to bring up Paintbrush Tool Options).
-
Consider changing the Corner setting in the Stroke window (Windows > Stroke) to the rounded option (the second option of the three available).
-
If you get a small line at the end of a segment that doubles back on itself, you can always delete that extra segment with the Direct Select Tool (A) in Illustrator.
-
Try to draw in smooth, even arcs with your tablet or mouse, and avoid jerky motions.
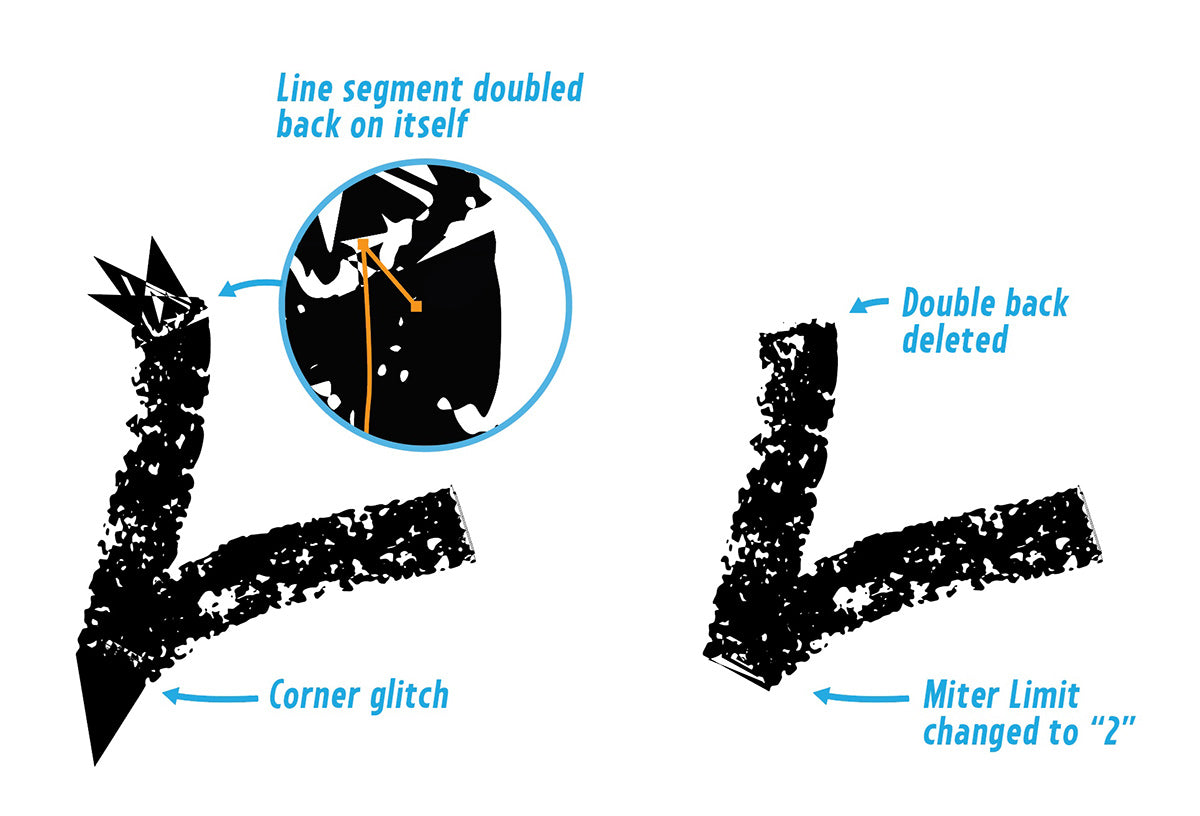
More soon!

